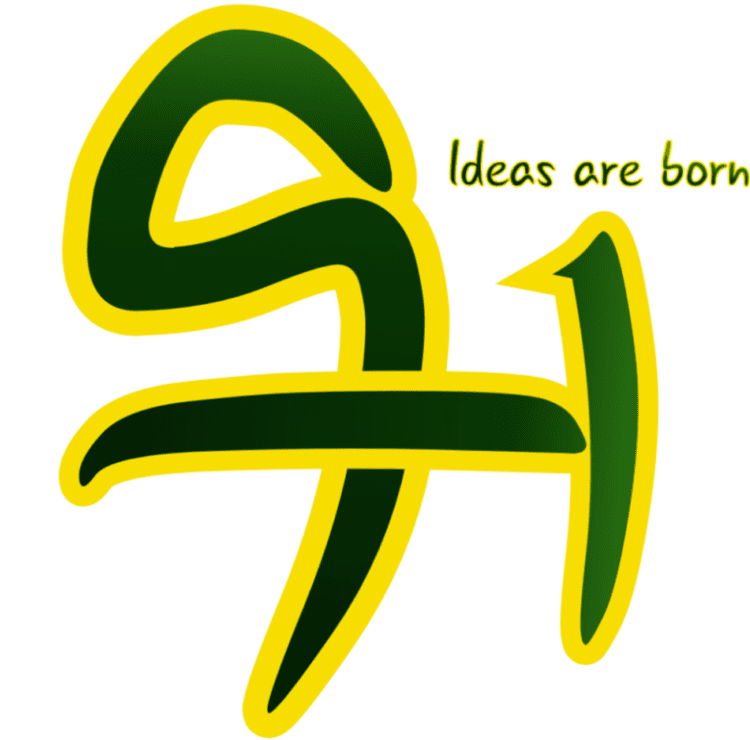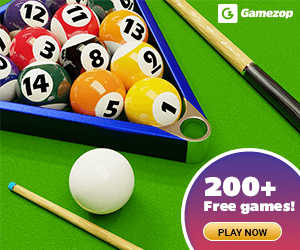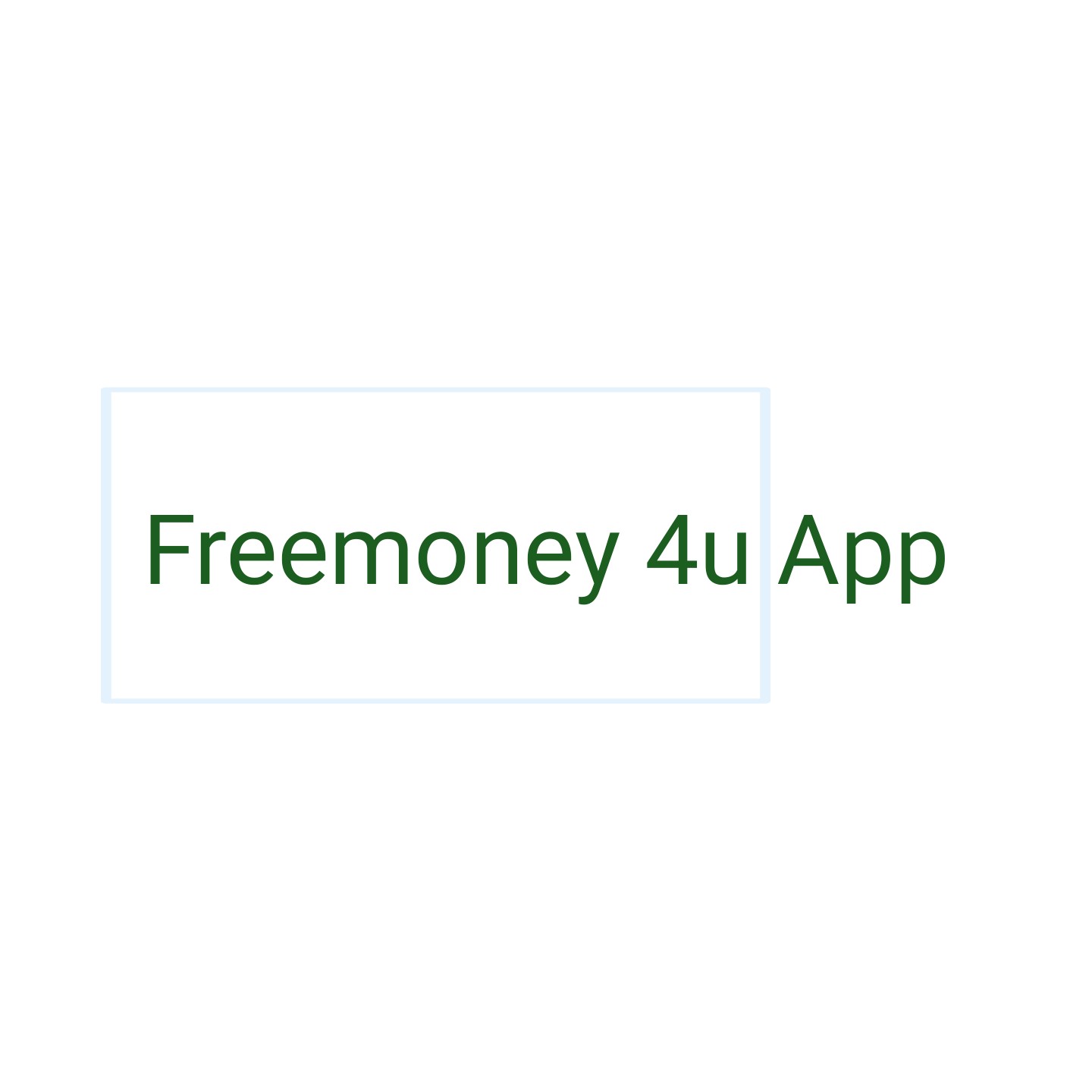The technology landscape is ever-evolving, with each new operating system promising enhanced features, improved security, and a smoother user experience. The Microsoft’s Windows 11 is no exception, offering a modern interface and innovative tools to improve productivity and connectivity. However, with its release came a significant challenge in hardware requirements.
Many users with older computers quickly discovered that their devices didn’t meet the requirements set by Microsoft for the Windows 11. This left a substantial number of people unable to upgrade to the latest operating system despite their computers being perfectly capable of running it.
Fortunately, the tech community has provided solutions to bypass these restrictions, making it possible to enjoy Windows 11 even on hardwares that doesn’t officially support it.
In this guide, we will explore how to bypass these compatibility issues and install Windows 11 on older computers using tools like Rufus. If you are ready to breathe new life into your old computer, let’s get started.
What is the requirement for Windows 11?
As I said earlier there are requirements that need to be met in order to install Windows 11. I wrote an article some time ago about Windows 11 compatibility checks and problems, and do well to check on it. Here are a few of the Windows 11 requirements.
Processor
You will need a 1 GHz processor or more with at least 2 cores on a compatible 64-bit processor.
Memory (RAM) and storage
You will need a RAM of 4GB space or more while you will need a storage space of 64GB or more.
Firmware
You must have UEFI firmware with secure boot capability
TPM (Trusted Platform Module)
You must have TPM version of 2.0 or more
Graphic card
DirectX 12 with WDDM 2.0 drivers.
Display
High-definition (720p) display, greater than 9 inches diagonally, with 8 bits per color channel.
What is the side effect of installing Windows 11 on unsupported computers?
Before we start this journey, I would love to make things clear to you. Installing Windows on your unsupported computer comes with a risk. I do get goosebumps anytime I hear the word ‘’risk’’. But it’s very important to ensure you weigh the risk and the gain carefully so that you make the right choice for you and your computer.
1. Lack of official support
Microsoft does not guarantee updates for unsupported computers. In fact, they frown at the idea of you running Windows 11 on your unsupported computer. Your computer might fail to get or install some updates, bug fixes, feature updates, and security patches.
2. Security vulnerabilities
For those who have been using Windows 10 for some while you will notice that since the start of Windows 10, we’ve been receiving constant security updates, unlike the Windows 8 or older versions. The same goes for Windows 11, I do receive numerous security updates. Some security updates might fail to install due to compatibility issues, and also the absence of TPM 2.0 might make your computer more vulnerable to attacks.
3. Performance issues
You might be overstressing your computer. Your computer might struggle to complete some tasks due to hardware compatibility issues. Also, you might find it hard to install feature updates on performance improvement due to unsupported hardware.
4. Driver compatibility problems
A lot of driver’s updates might not be able to install on your older computer. Drivers like audio, graphics, or network. Your older computer might be able to do what I call ‘’filtering’’ where it does driver’s selections.
5. System malfunctioning
Ahhh, this one can be annoying ‘’the blue death screen’’. You might experience this frequently if your computer fails most of the core hardware requirements for Windows 11. Also, some applications might freeze and crash occasionally.
6. Warranty and legal concerns
Installing Windows 11 on an older computer might void your warranty. Also, Microsoft might hold its users responsible for issues caused by bypassing Windows 11 requirements.
7. Limited feature access
Some features of Windows 11 may not work. I wanted to access an app that came with Windows 11 I couldn’t. I can’t recall which of the apps, but I got an error message about hardware compatibility issues.
These are some if not most of the side effects of installing Windows 11 on an older computer that doesn’t meet its requirement.
My expirence using Windows 11 on my old unsupported computer
Would you want to know what I am currently experiencing? Yes i used the word ”experiencing” because i don’t find my self going back to windows 10. As I said earlier, I have been using Windows 11 on my old computer for over two years. I am currently running the Windows 11 Home edition on my old Dell Latitude 3330 with these configuration, core i5 3rd generation, 250 SSD storage, and 8GB RAM. I won’t be able to name all, but these are the few I know. You can use some of this for analysis.
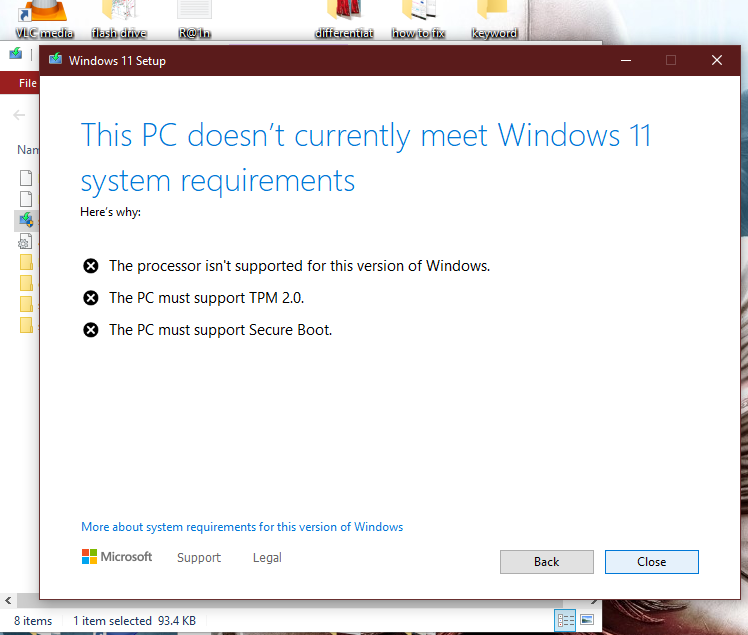
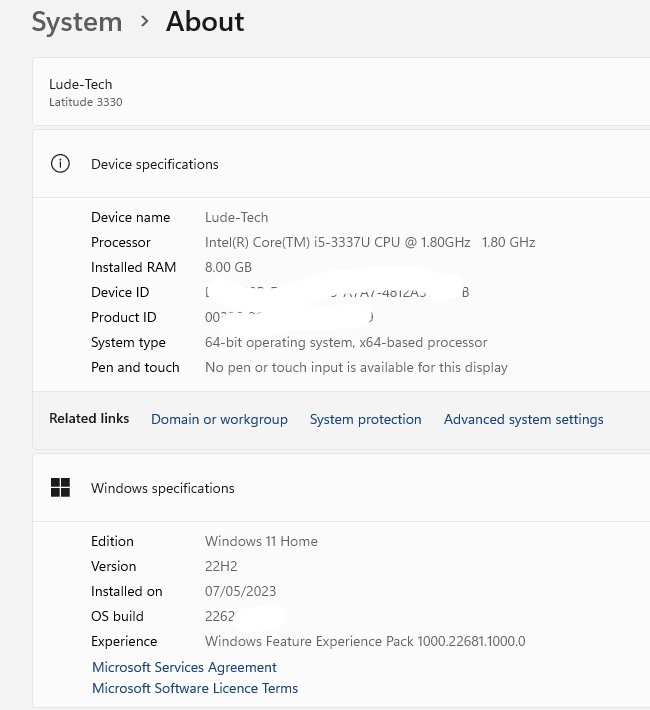
I do get frequent updates on my computer for Windows 11 but some updates do not install, what it does is just download and fail to install, but that’s like 5% of the updates I get. I have not noticed any performance issues, I just love the interface of Windows 11 my computer looks smart compared to when I have Windows 10 running on it. Talking about system malfunctioning, hmmm, I am yet to notice any but I do have some friends who do experience the blue death screen sometimes.
My computer doesn’t overheat, my battery works fine and every other thing works fine apart from those things I mentioned.
Your old computer and mine might differ in configuration, so you might get or experience different side effects from mine. But it is wise to weigh this risk properly before proceeding.
What do I need to install Windows 11 on my old computer?
You will need to download the latest Rufus or Rufus 3.19.1911 (Portable) which I used on mine in 2023. You will need to download the Windows IOS file from the window’s official website or directly from the Rufus software. Also, you will need a flash or pen drive of not less than 8GB in size, make sure it’s empty because Rufus will format it before setting up Windows files in it. You need those three things I mentioned to be able to install Windows 11 on an old unsupported computer.
How to install Windows 11 on unsupported computer using Rufus
For you to get to this part, you sure do have a strong heart.
Well, if you are using an old computer the possibility of you installing Windows 11 the right way will be low because some of the hardware requirements were not necessary when most old computers were being manufactured. But with Rufus, you will be able to bypass Windows 11 requirements.
1. Go to the official Windows website and download the Windows 11 ISO file which is around 5GB. Better still, download the latest Rufus software or you download this version 3.19.1911 (Portable). Run the app as an administrator, click on the download button, look for Windows 11, and then click on the download button.
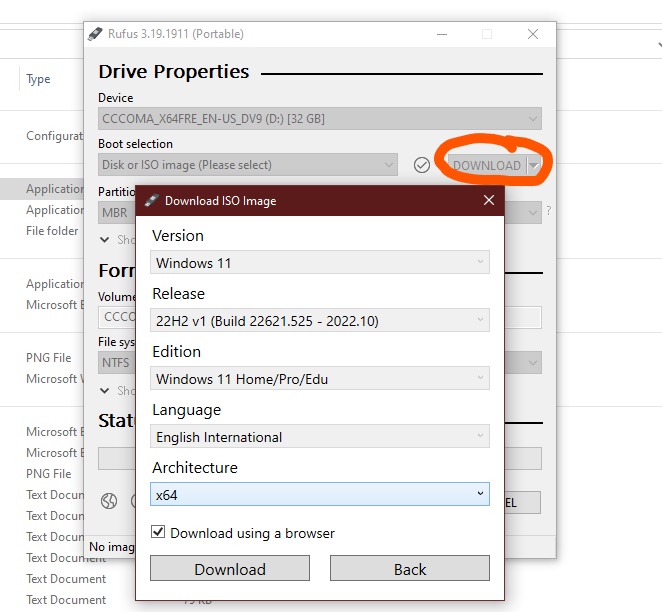
2. Move both Rufus and the Windows 11 ISO files to the desktop, create a folder, and save both in that folder.
3. Insert your flash or pen drive into your system.
4. Run Rufus as an administrator. To do this, move the cursor to the Rufus app, left-click on the app then right-click your mouse. Look for the ‘’run as an administrator’’ click on it to start the application.
5. Click on Select, then locate the Windows 11 ISO file you download earlier, check the partition scheme and select any of them that your system is using at the moment. Click start to continue. If you don’t know which of the partition scheme to choose (MBR or GPT) click here I already wrote about it.
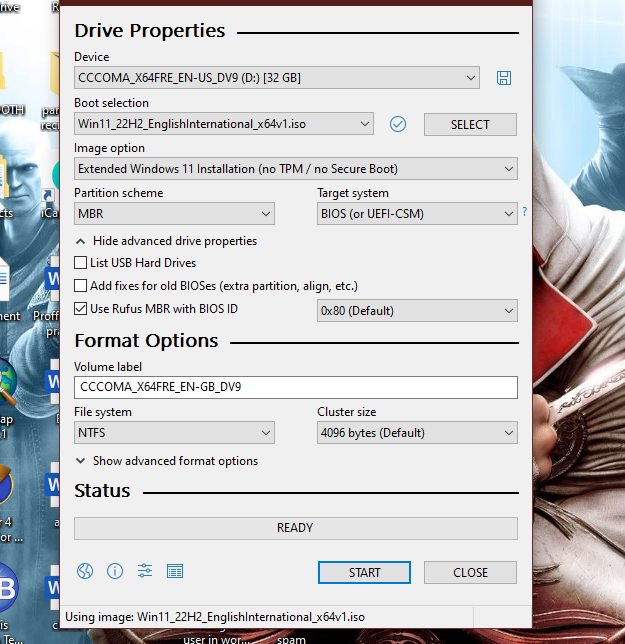
6. Tick on all the boxes under the ‘’customize windows installation’’ section and then the ok button.
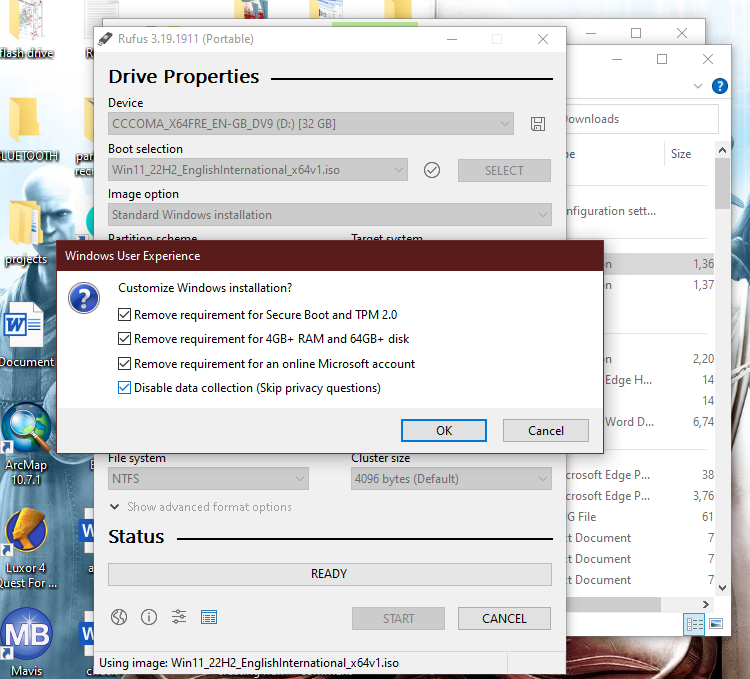
7. Click on the ok button once more to start the process.
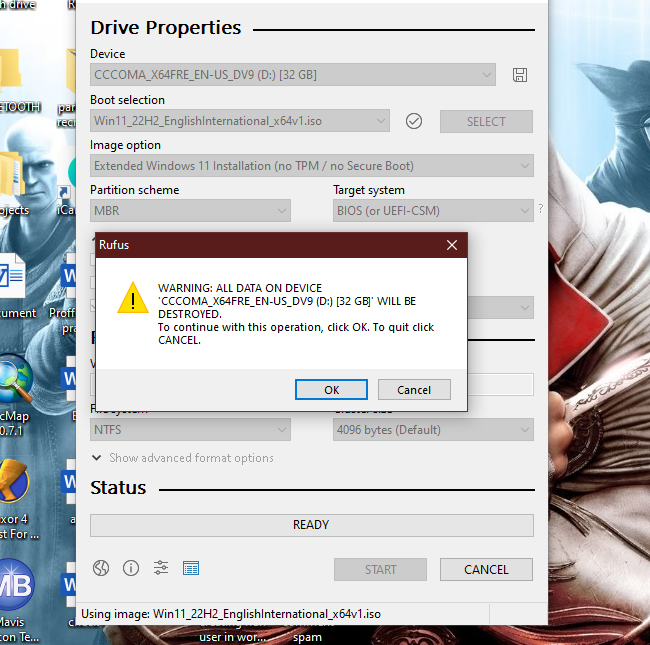
8. Wait for the status bar to load complete after that eject your flash or pen drive.
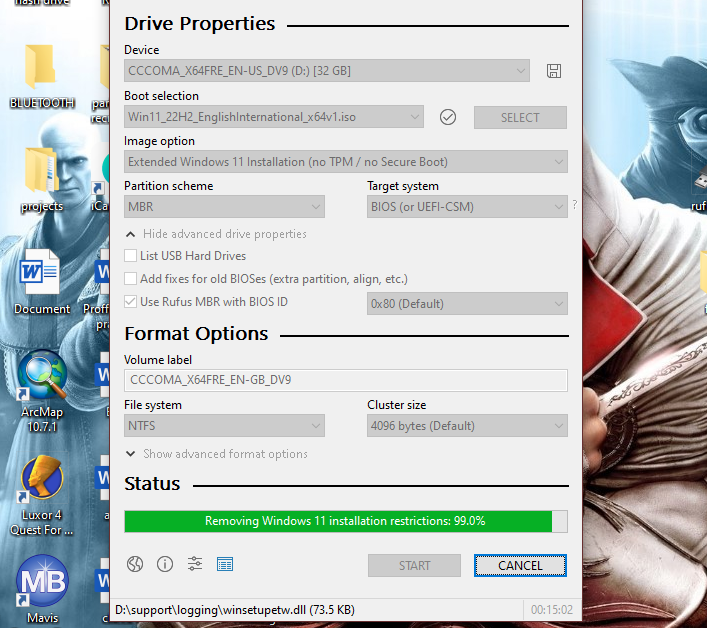
9. Now back up all your files using an external drive.
10. Restart and install your new Windows 11 using the boot through USB mode.
Don’t know how to install Windows operating system? You can use this Windows installation guide.
Conclusion
While installing Windows 11 on old unsupported computers can offer a more modern and streamlined experience, it is important to proceed with caution. The process of bypassing compatibility issues, using tools like Rufus, opens up opportunities for users to breathe new life into old computers. However, it comes with several potential risks including limited support, performance issues, security vulnerabilities, and driver compatibility challenges. It is crucial to weigh these factors carefully before proceeding.
The steps outlined can help facilitate the process for users who decide to continue with the installation. But always remember, even if your computer works well with Windows 11 now, the long-term viability may be uncertain. If you enjoy Windows 11’s features while keeping your system stable and secure, consider getting a new computer that fully supports the operating system’s requirements.